AutoCAD vs Revit | What's the Difference?
We compare Autodesk's software Revit and AutoCAD. Which one should you choose and can they be used together? Click here to read more about AutoCAD vs Revit.

When it comes to Bluebeam Revu®, there’s always going to be more than one way to perform a task. Any shortcut to enhance efficiency is always appreciated. Below are a few tips & tricks I believe every Revu user should be familiar with.

Few users know this, but you can have more than one panel open at a time at each panel access point. Drag a panel into the panel area. You can then snap the panel to four sides of the panel access point.
In the example below, we are dragging the “Spaces Panel” to the bottom of the panel. We can continuously snap these panels into one another.
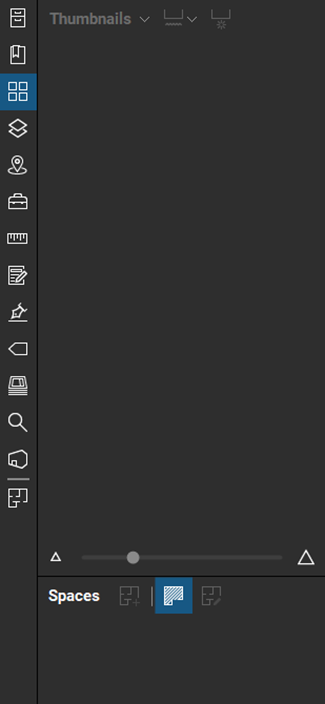
Ever found yourself looking for new functionality in Revu? Good news. The “Find Tools + Commands” option was added with the introduction of Revu 20. I find myself using this tool to quickly navigate to any tool or command.
This feature is listed under the Help menu tab.
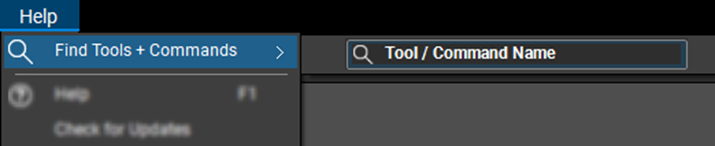
Within the Markup menu tab, you can add visual markups to text on a document. Options include the ability to add a Review Text visual, Underline, add an underlining Squiggly line, and even a Strikethrough option.
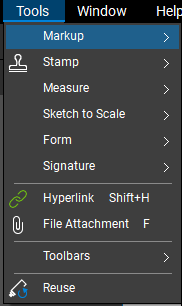
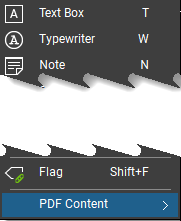

Hold the Shift key for a straight line and hold CTRL + Shift when editing text to wrap the text we want to edit.
Contact us to learn more about Bluebeam or book a free demo.
Author: Alex Arriaga
We compare Autodesk's software Revit and AutoCAD. Which one should you choose and can they be used together? Click here to read more about AutoCAD vs Revit.
Discover what Product Data Management (PDM) is, its benefits, key features, and how PDM systems streamline data management across industries.
Learn all about IFC files in BIM: their purpose, benefits, formats, and how they enable seamless collaboration in construction projects with open standards.
